
ConoHa WINGならWordPressブログを10分で始められる
副業ブームもあり、ブロガーを志す方は多く、アフィリエイト市場は今も尚拡大を続けています。

しかもアフィリエイト市場は今後も拡大予想されています!!
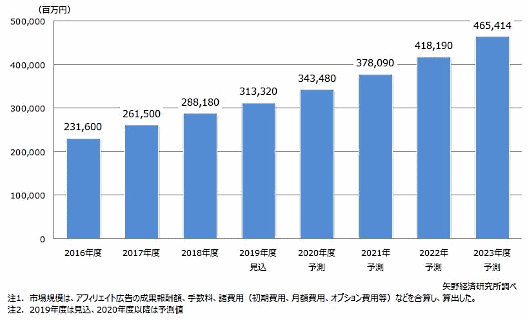
本記事は、新しくワードプレスでサイトを立ち上げる方に、一番簡単にサイトを作成する手順を紹介します。
PC操作に自身がない方でも、以下の手順通り確実に実行すれば必ず自サイトが持てますよ!
・超簡単にWordPressブログを立ち上げる方法
・WordPressブログを立ち上げた後にやるべきこと
WordPressブログは素早くかんたんに作れるようになった

一昔前は、ワードプレスブログを開設するのはかなり面倒で難解な部分もありましたが、今は本当にかんたんに、そして素早くワードプレスブログを開設できるようになりました。

ConoHa WINGなら、WordPressブログを開設するまでたったの2ステップです♪
- レンタルサーバー契約
・ドメインも無料取得
・WordPressかんたんセットアップ含む - WordPressの初期設定
するだけ!!

Conoa WINGの「WordPressかんたんセットアップ」を利用することにより、サーバーとドメインの紐づけ作業など、初心者には難解な作業工程をスキップすることができます。
【WordPressブログ開設まで STEP1】レンタルサーバー契約

では手順です。
因みに、レンタルサーバーの契約は、「インターネット上に自分の土地を用意する」という説明がよくされます。
レンタルサーバーはConoHa WING(コノハウイング)がおすすめ
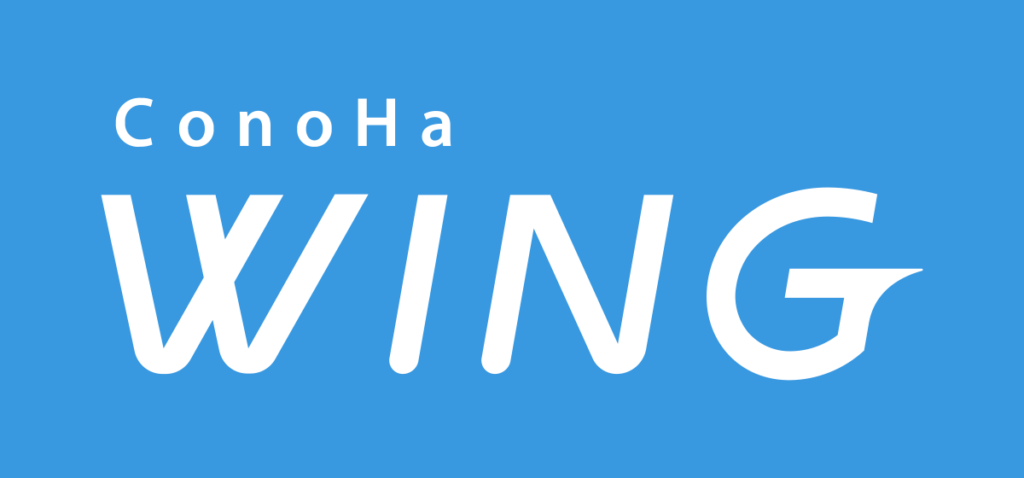
今から契約するなら、圧倒的にコノハウイングがおススメです。

当ブログもConoHa WINGでブログ運営していますが、今までレンタルサーバー関係で大きな問題が起こったこともなく、快適にブロガーライフを送らせていただいております。
安い!速い!使いやすい!ConoHa WING(コノハウイング)のイイトコロ
- ドメイン永年無料
- WINGパック料金が安い
- 初期費用0円
- 月1,000円程度のランニングコスト
- WordPressブログ開設が10分でできる
- 国内最速を謳うレンタルサーバー
- 独自SSLを無料で利用可能
- 自動バックアップ機能を標準提供
- ウイルススキャン、スパムメールフィルタを標準搭載
- 専任スタッフによる電話サポート対応
- 公式キャラクター「美雲このは」ちゃんがかわいい


というわけで、レンタルサーバーはConoHa WINGがおススメです。
ここからは、ConoHa WINGでWordPressを始める方法を説明していきます!
とは言いつつも、昔に比べ本当に簡略化されたので、今では
ConoHa WINGでWordPressを始める=ConoHa WINGの契約を済ませるというイメージです。

ConoHa WINGの契約が完了したら自動でブログサイトが出来上がっているという状況になります!
ConoHa WING(コノハウイング)契約方法
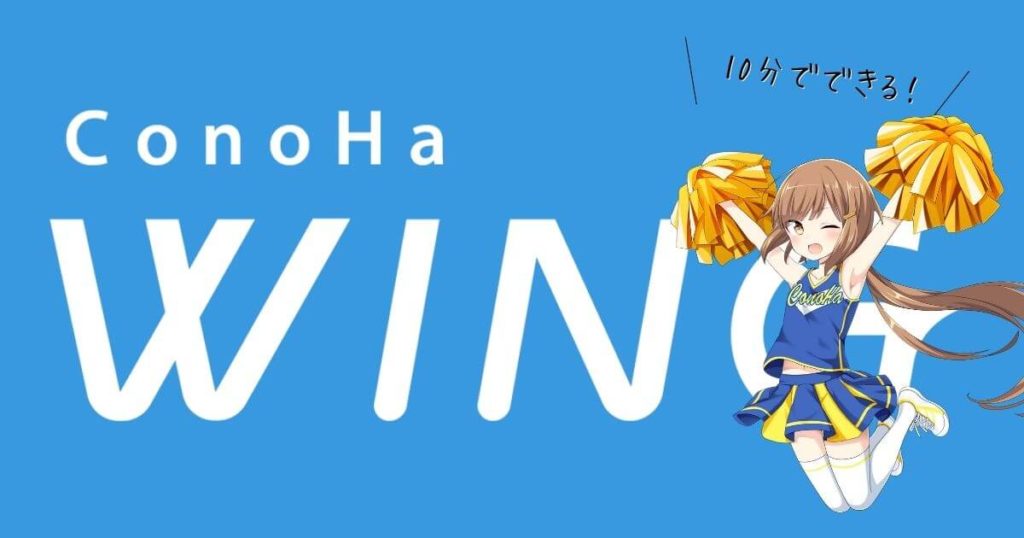
以下のボタンからConoHa WING公式サイトへジャンプします。
\ 当ブログもConoHa WING♪ /
【Conoha WING 公式サイトTOP】
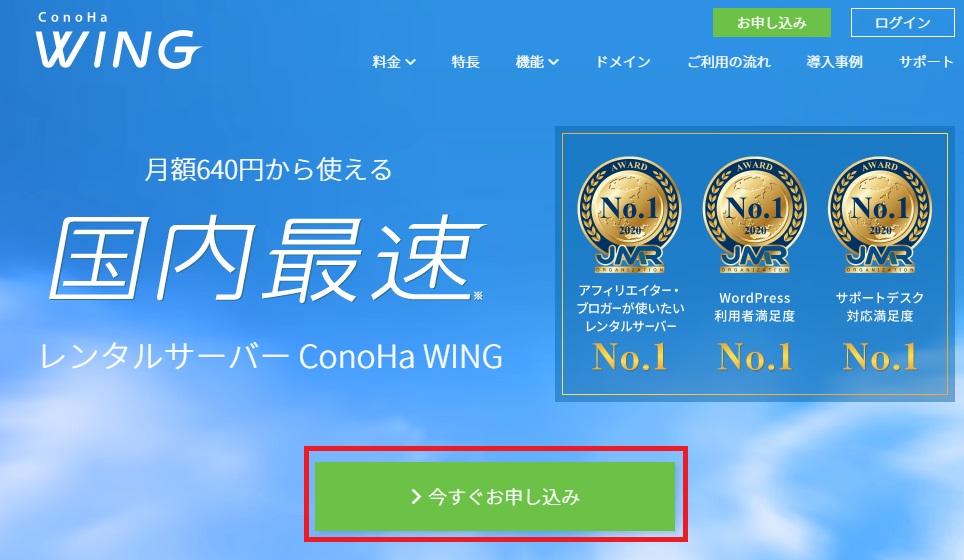
「今すぐお申込み」をクリックします。
【お申込み画面】
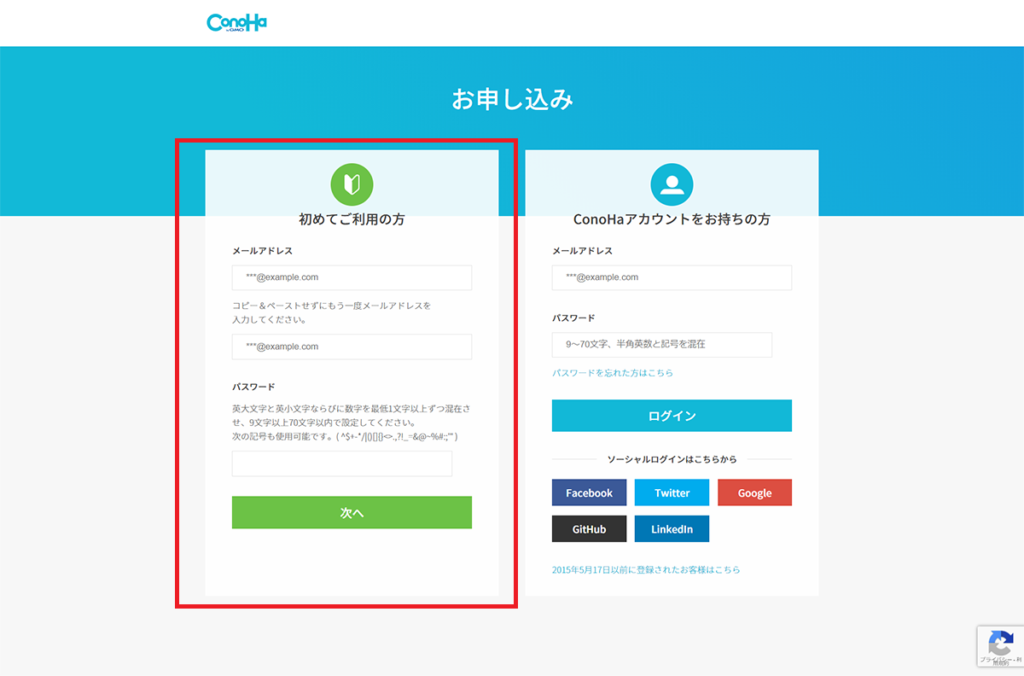
左側の「初めてご利用の方」の枠内を入力し、「次へ」をクリックします。

メールアドレスとパスワードは、契約した後のサーバーログイン時に必要です。
メモしておきましょう!
【プラン選択】
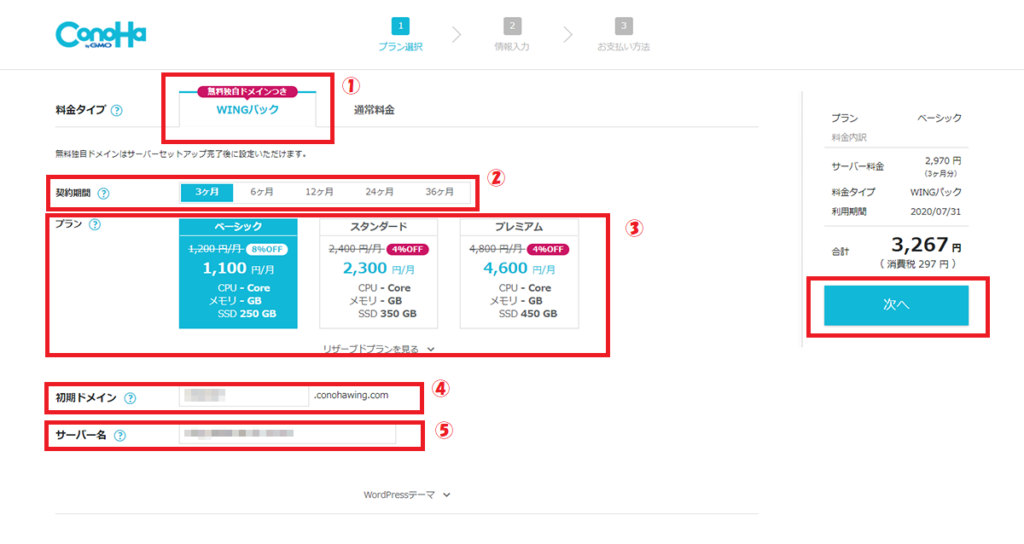

「ドメイン」や「サーバー名」とか出てきたけど、わからなくても困らないから大丈夫ですよ♪
- 料金タイプ
⇒『WINGパック』を選択する - 契約期間
⇒長期契約の方がコスパが高くなる
(筆者は最初は24か月にしました) - プラン
⇒『ベーシック』がおすすめ - 初期ドメイン
⇒以後使わないので好きな文字列でOK - サーバー名
⇒そのままでOK
①から⑤を入力し、次へをクリックします。

もうあと半分です!頑張りましょう♪
【WordPressかんたんセットアップ】(プラン選択画面でそのまま下にスクロール)
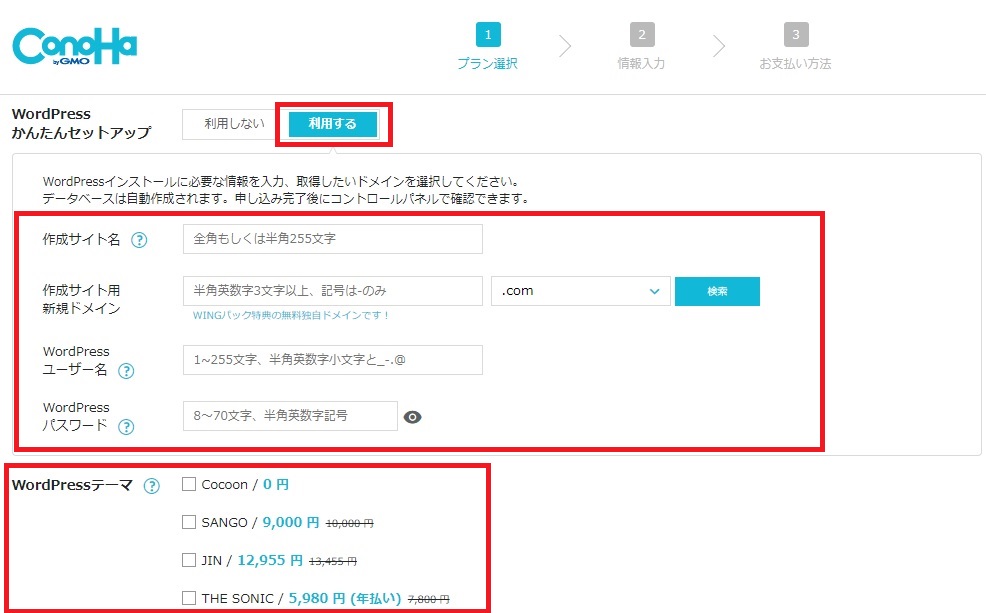

この【かんたんセットアップ】を使えば、入力するだけでいろいろな面倒な作業を一気にスキップすることができます!!
- WordPressかんたんセットアップ
⇒利用する - 作成サイト名
⇒ブログタイトルを入力します。
(後から変更可能。思いつかなければ適当でOK) - 作成サイト用新規ドメイン
⇒当ブログでいうと『imakarablog.com』
<ドメインを決めるコツ>
◆サイトの内容が想像できる
◆半角英数字10文字前後
◆末尾はcomでOK - WordPressユーザー名
⇒WordPressにログインするときに使用します。
メモしておきましょう。 - WordPressパスワード
⇒WordPressにログインするときに使用します。
メモしておきましょう。 - WordPressテーマ
⇒好きなテーマを選択します。
無料で始めるならCocoonで決まりです。
・Cocoon 公式サイト(当ブログ使用)
・SANGO 公式サイト
・JIN 公式サイト
・THE SONIC 公式サイト
因みに、この時点で有料テーマを購入するとConoHa特別割引が受けられます。
WordPressユーザー名とパスワードはサイトのログイン時必要なので最低限メモしましょう。
入力が済んだら、確認して「次へ」をクリックします。
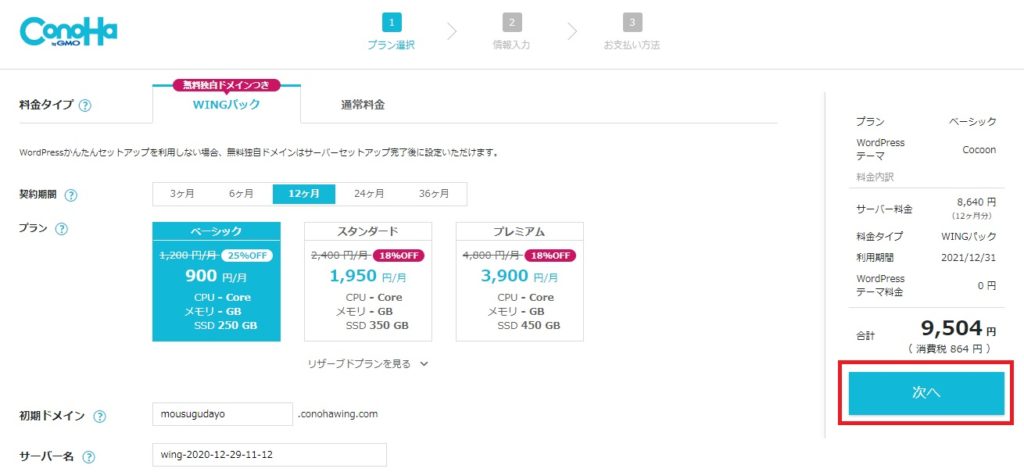
【お客様情報入力】
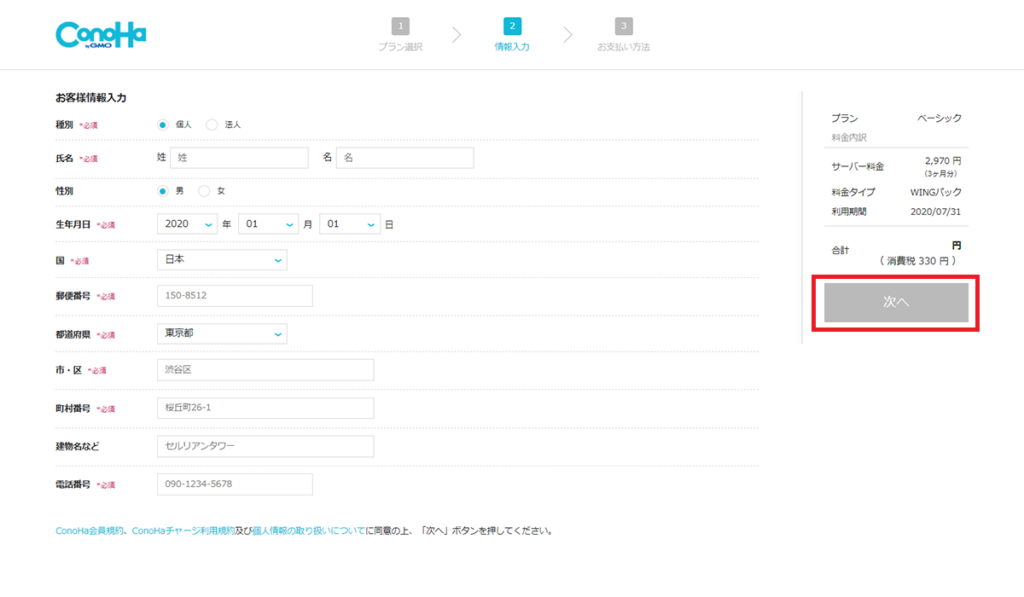
すべて入力し、「次へ」をクリックします。
【SNS認証】
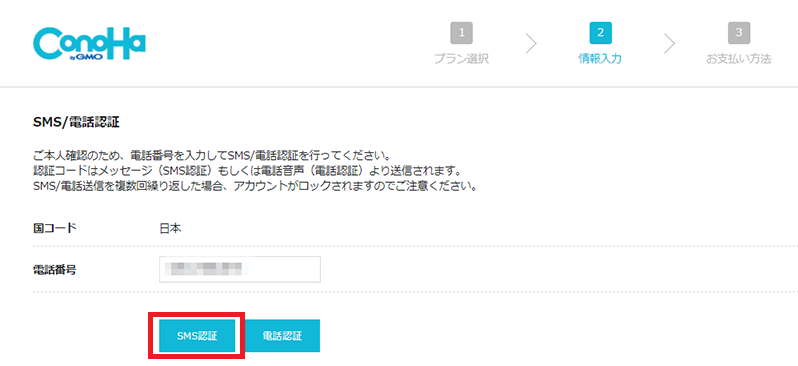
電話番号を確認して「SNS認証」をクリックします。
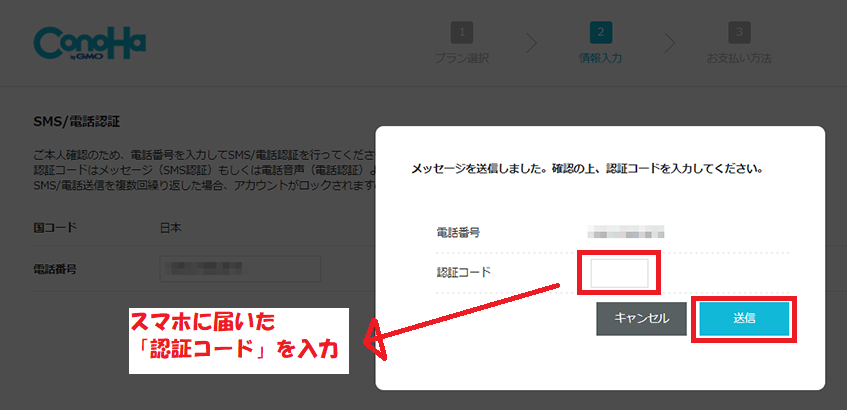
指定した電話番号のスマホに認証コードが届くので、「認証コード」枠に入力し「送信」をクリックします。
【支払い情報入力】
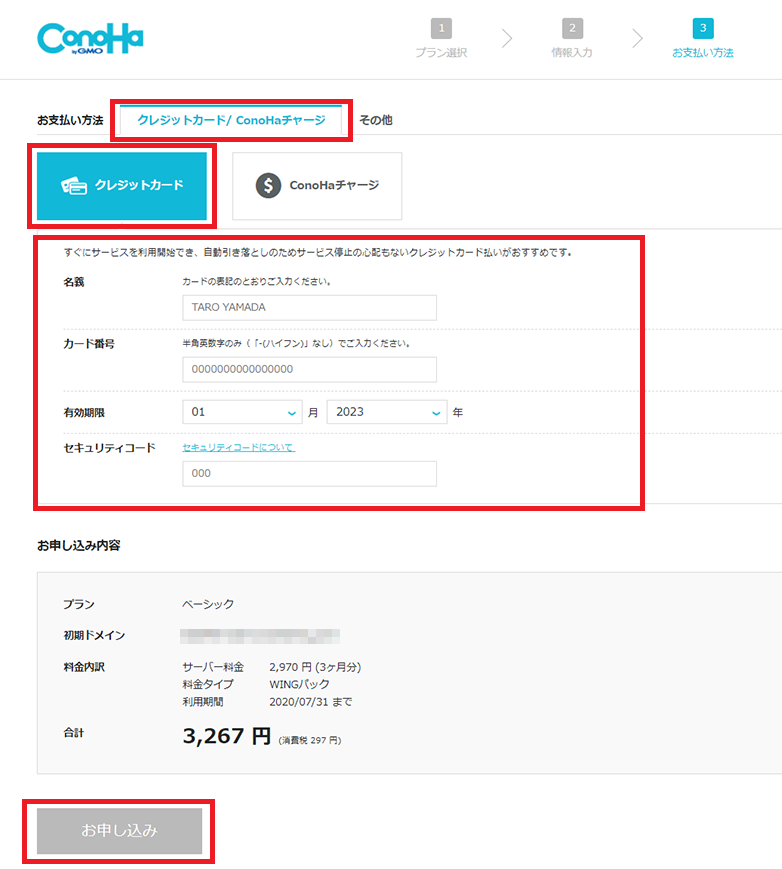
カード情報を入力し、申込内容を確認後、「お申込み」をクリックします。

WordPress開設完了!お疲れさまでした!!
- メールサポート
(24時間365日) - チャットサポート
10:00~18:00(平日のみ) - 電話サポート:03-6702-0428
10:00~18:00(土日祝を除く) - わからないことがあった人は、ここからサポートを受けてください
サポートも充実!

【WordPressブログ開設まで STEP2】WordPressの初期設定

作成したWordPressサイトのURLをブラウザで入力すると、実際に自分のサイトができていることを確認しましょう。
管理画面に入り、以下の初期設定を行いましょう。
- WordPress初期設定全般
- 常時SSL化
- パーマリンク設定
- プラグインの導入&設定
- Googleアナリティクス導入&設定
- Googleサーチコンソール導入&設定
- テーマの導入&設定
- プロフィール作成
- お問い合わせ
- サイトマップ
- プライバシーポリシー
- ユーザーインターフェース設定
- ヘッダーフッター設定


お疲れ様でした!!
ブロガーデビュー、おめでとうございます!!

最後に収益化に絶対必要なプロセス「ASPへの登録」をしましょう。
初期設定より先に、こちらをやっても全く問題はありませんよ!
\ アフィリエイトにマストな情報 /

開設したサイトのドメインパワーを上げたいならこちら!
WordPressブログはConoHa WINGで超簡単に開設しよう
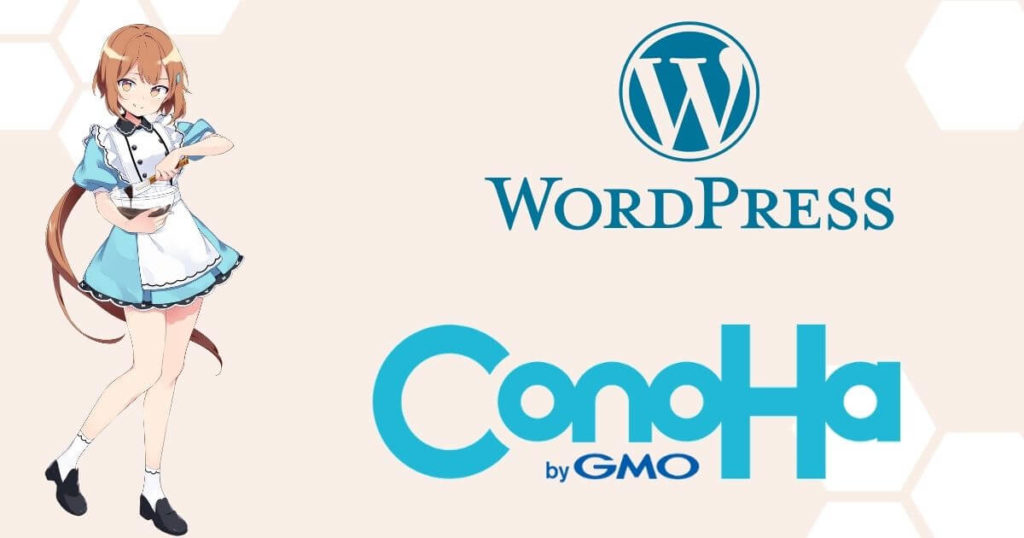
当ブログが最もオススメするのはConoHa WINGですが、実はmixhostやColorfulBoxなど、他のレンタルサーバーにも「WordPressかんたんインストール」と同じようなサービスがあります。
この辺りの記事も、追々作成してご紹介できたらと思います。

この記事でブロガーデビューできた方、拡大し続けるアフィリエイト市場で、一緒に頑張りましょう!!






